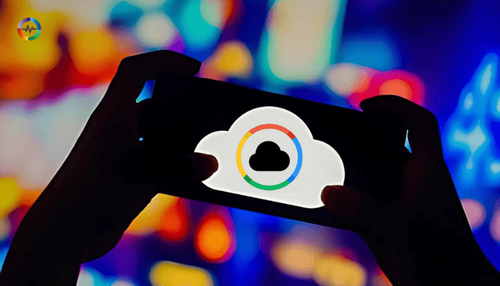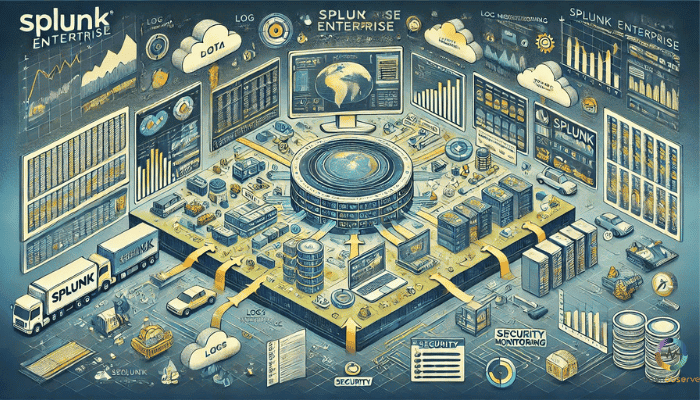
Setting up a Splunk Enterprise Receiver is one of the foundational steps in ensuring that your data collection pipeline is robust and reliable. The receiver acts as the entry point for all the data flowing into Splunk, making it crucial to configure it correctly from the start.
Whether you’re working with a single indexer or a cluster of indexers, understanding how to set up a receiver properly can significantly impact your system’s performance and data integrity.
In this guide, we’ll walk you through configuring a Splunk Enterprise Receiver using different methods: Splunk Web, the command line, and configuration files. Each method offers its advantages, depending on your specific needs and technical expertise.
By the end of this section, you’ll understand how to set up your receiver in the most efficient way possible, ensuring seamless data ingestion for your organization.
Overview of Splunk Receiver Configuration
The Splunk Enterprise Receiver is a critical component in your data ingestion pipeline. It acts as the gateway for all incoming data into your Splunk environment.
Essentially, the receiver is the mechanism through which Splunk indexers or clusters accept data from forwarders or other sources, ensuring that this data is processed and stored efficiently.
Role of a Splunk Enterprise Receiver
At its core, a Splunk Enterprise Receiver is responsible for receiving and processing data sent to it. This data is then indexed and made available for search and analysis.
You can set up the receiver on a single indexer or across a cluster of indexers, depending on the scale and complexity of your environment.
This flexibility allows Splunk to handle data from various sources, making it an essential tool for organizations dealing with large volumes of machine data.
Common Types of Receivers
In a typical Splunk deployment, receivers are either standalone indexers or part of a cluster of indexers.
Indexers are the workhorses of the Splunk environment, handling the heavy lifting of data indexing and storage. However, intermediate forwarders, correctly known as 'heavy forwarders', can preprocess and route data, but typically do not act as receivers in the sense of holding data temporarily. They filter and forward data to indexers.
This setup can be instrumental in environments where data needs to be aggregated from multiple sources or in cases where network bandwidth is a concern.
Read more on Understanding Log Ingestion and Sources.
Best Practices for Receiver Configuration
One key best practice in configuring your Splunk Enterprise Receiver is to set up your receivers before configuring your forwarders. This ensures that the receivers are ready and available to accept data as soon as the forwarders are configured, minimizing the risk of data loss or misconfiguration.
Additionally, it's essential to regularly review and verify the receiving configurations to ensure they are optimized for your specific data ingestion needs.
Splunk Cloud and Pre-Configured Receivers
Splunk Cloud pre-configures and enables the receiving port by default.
This simplifies the setup process, allowing you to focus on configuring your forwarders and ensuring your data is sent to the correct location.
OpenObserve as a Complementary Receiver
Compared to Splunk Enterprise, OpenObserve also functions as a flexible and scalable receiver for data ingestion.
It’s solid in handling different data formats and can integrate seamlessly with other tools in your observability stack.
OpenObserve's scalability allows it to handle large volumes of data efficiently, making it an excellent choice for organizations looking to expand their data analysis capabilities beyond traditional tools.
Explore more on our website or dive into our GitHub repository for detailed insights and resources.
In the next section, we'll dive into how you can configure a Splunk Enterprise Receiver using Splunk Web, offering a step-by-step guide to ensure your setup is optimized for performance and reliability.
Read more on Database Performance Monitoring Solutions.
Configure a Receiver Using Splunk Web
Setting up a Splunk Enterprise Receiver using Splunk Web is straightforward and ensures that data is ingested efficiently.
This method is exceptionally user-friendly, providing an intuitive interface for configuring your receiver without needing deep technical expertise. Here’s how you can get started:
Step 1: Log In as an Admin to Splunk Web
First, access Splunk Web by logging in with your admin credentials.
It's essential to have administrative privileges to configure receivers, as these settings directly impact how data is ingested and processed within your Splunk environment.
Step 2: Navigate to Settings > Forwarding and Receiving
Once logged in, head over to the “Settings” menu. From there, find and select the “Forwarding and receiving” option.
This section is your control center for managing how data flows into and out of your Splunk environment.
Step 3: Select 'Configure Receiving'
In the “Forwarding and receiving” section, you’ll see an option labeled “Configure receiving.”
Click on this to proceed to the page where you can manage your receiver ports.
Step 4: Verify Existing Receiver Ports
Before adding a new receiving port, it’s a good idea to verify which ports are currently configured.
This helps prevent conflicts and ensures that the new configuration won’t interfere with existing settings. Review the list of active ports and take note of any that are already in use.
Step 5: Add a Port Number via 'New Receiving Port' and Save Configurations
To add a new port, click on the “New Receiving Port” button. Enter the desired port number, making sure it’s not already in use by another service.
After entering the port number, save your configurations.
This action configures the new port to start receiving data immediately.
Step 6: Availability of Splunk Web with Splunk Enterprise
It’s important to note that Splunk Web is only available with Splunk Enterprise and not with the universal forwarder.
This distinction is crucial, especially when planning your deployment strategy, as it defines how and where you can manage your configurations.
By following these steps, you can effectively set up a Splunk Enterprise Receiver using Splunk Web, ensuring your system is ready to handle incoming data efficiently.
In the next section, we’ll explore how to configure a receiver using the command line, providing more flexibility for those who prefer working directly with the system’s core.
Configure a Receiver Using the Command Line
For those who prefer working directly within the system’s core, configuring a Splunk Enterprise Receiver using the command line provides a more flexible and powerful approach.
This method is ideal for automating tasks or managing multiple configurations across different environments.
Here’s a step-by-step guide on how to do it:
Step 1: Open a Shell Prompt
Begin by opening a shell prompt on the system where Splunk Enterprise is installed.
This will allow you to execute commands directly within the environment, offering more control over the configuration process.
Step 2: Navigate to $SPLUNK_HOME/bin
Once in the shell prompt, navigate to the $SPLUNK_HOME/bin directory.
This directory contains the necessary executables for configuring and managing Splunk services. You can do this using the following command:
|
cd $SPLUNK_HOME/bin |
Step 3: Use the Command Syntax
To enable the Splunk receiver, use the following command syntax:
|
./splunk enable listen <port> -auth <username>:<password> |
Replace <port> with the desired port number and <username>:<password> with your admin credentials.
This command activates the specified port to start receiving data.
Step 4: Command Examples for Different Operating Systems
The command syntax is similar across different operating systems, but the way you execute it might vary slightly:
Linux/MacOS:
|
./splunk enable listen 9997 -auth admin:changeme |
Windows (using PowerShell):
|
splunk.exe enable listen 9997 -auth admin:changeme |
These examples demonstrate how to enable the receiver on port 9997 using default credentials.
Step 5: Restart Splunk Software to Apply Changes
After running the command, it’s crucial to restart the Splunk software to apply the changes.
You can restart Splunk using the following command:
|
./splunk restart |
This ensures that the new configurations take effect and the receiver is ready to start processing incoming data.
Comparison with OpenObserve
While OpenObserve does not offer a dedicated command-line tool like Splunk, it provides robust APIs that can be accessed via command-line scripts. These APIs allow for efficient data ingestion configuration and management of your observability stack.
OpenObserve’s API capabilities make it highly flexible and scalable, enabling integration with CI/CD pipelines and management of large-scale deployments.
This flexibility, along with its advanced querying and visualization features, positions OpenObserve as an excellent complement or alternative to Splunk, especially in environments demanding sophisticated data analysis.
Explore more on our website or dive into our GitHub repository for detailed insights and resources.
In the next section, we’ll explore how to configure a Splunk Enterprise Receiver using a configuration file, providing yet another method to customize your data ingestion setup.
Read more on Unifying Observability and Troubleshooting: The Power of Observability Dashboards.
Configure a Receiver Using a Configuration File
You'll be working directly with the inputs.conf file, when setting up a Splunk Enterprise Receiver through configuration files.
This method is often favored for its flexibility and control, particularly in large-scale or automated environments.
Here’s how you can configure a receiver using this approach:
- Open a Shell Prompt:
Begin by accessing the terminal or command prompt on the system where Splunk is installed.
- Navigate to $SPLUNK_HOME/etc/system/local:
This directory contains the configuration files for your Splunk instance. Navigate to it using the command:
|
cd $SPLUNK_HOME/etc/system/local |
- Edit the inputs.conf File:
Use your preferred text editor to open the inputs.conf file. Define a new receiving port by adding a \[splunktcp] stanza.
For example:
|
\[splunktcp://9997] |
This configuration sets up the receiver to listen on port 9997.
- Save the File and Restart Splunk Software:
After you add the necessary configurations, save the inputs.conf file and restart Splunk to apply the changes.
This ensures that the new settings take effect.
Comparison with OpenObserve
In contrast, OpenObserve provides a streamlined and flexible approach to configuration. While it similarly supports file-based configurations, OpenObserve emphasizes simplicity and performance optimization.
OpenObserve designs the configuration files to be more intuitive, allowing for quick setup and easy adjustments, which can be particularly beneficial in environments requiring rapid scaling and high levels of customization.
Explore more on our website or dive into our GitHub repository for detailed insights and resources.
OpenObserve’s configuration structure also supports a wide range of data formats and ingestion methods, giving you the ability to fine-tune performance without the complexity often associated with manual configurations in other tools like Splunk.
Whether you're managing a small deployment or a large-scale observability stack, OpenObserve offers the flexibility to adapt to your specific needs.
Conclusion
Configuring a Splunk Enterprise Receiver is crucial for efficient data ingestion and management within your observability stack. Whether you’re using Splunk Web, the command line, or configuration files, each method offers flexibility to suit different environments and requirements.
However, for those looking to enhance their setup, OpenObserve presents a powerful alternative. With its intuitive configuration process, robust command-line tools, and the ability to handle diverse data formats, OpenObserve integrates seamlessly with existing tools like Splunk, providing enhanced performance and scalability.
To explore how OpenObserve can elevate your observability capabilities, sign up today.
For more information, visit our website or check out our GitHub repository to join our community and access additional resources.
This combination of tools ensures a comprehensive, efficient, and scalable solution for all your observability needs.