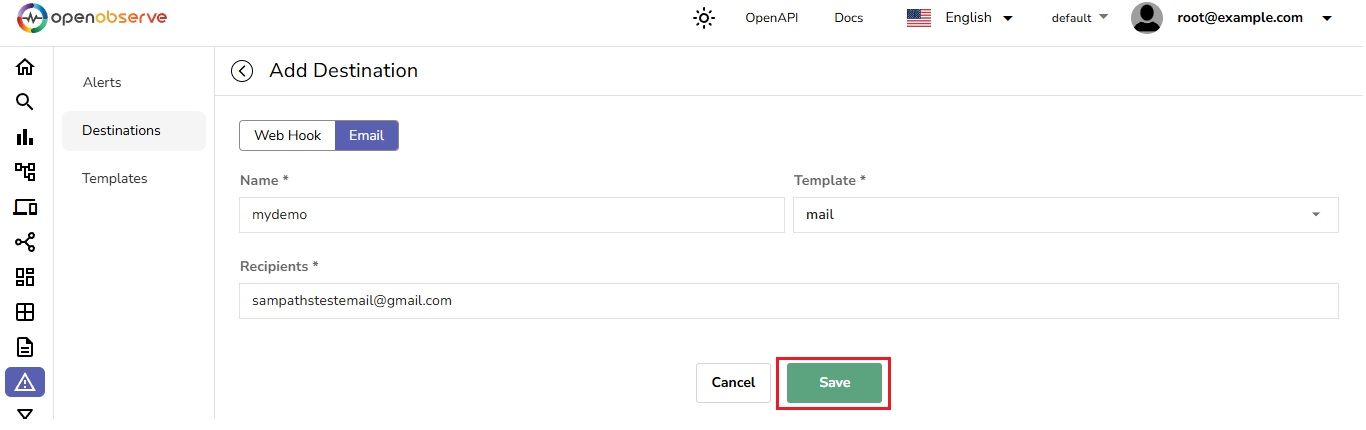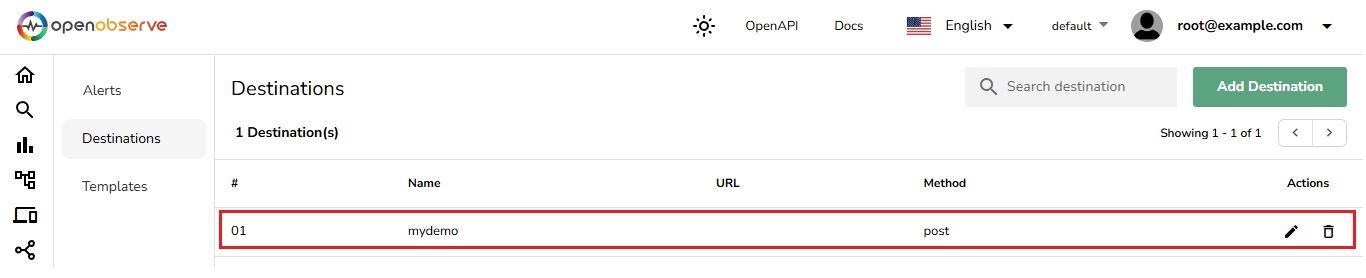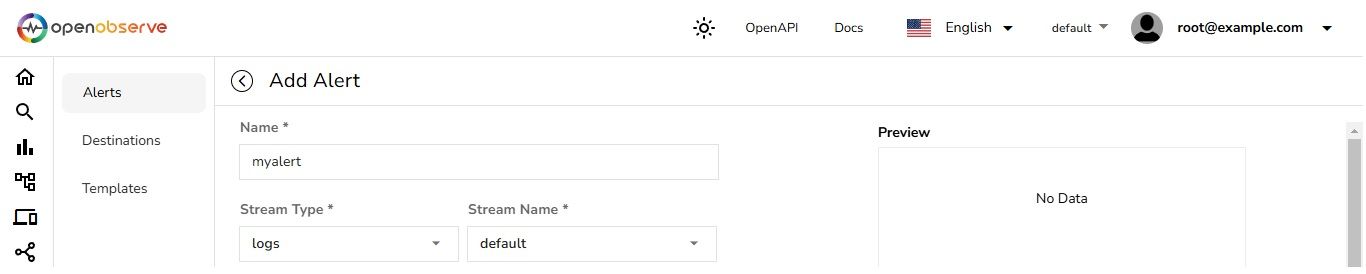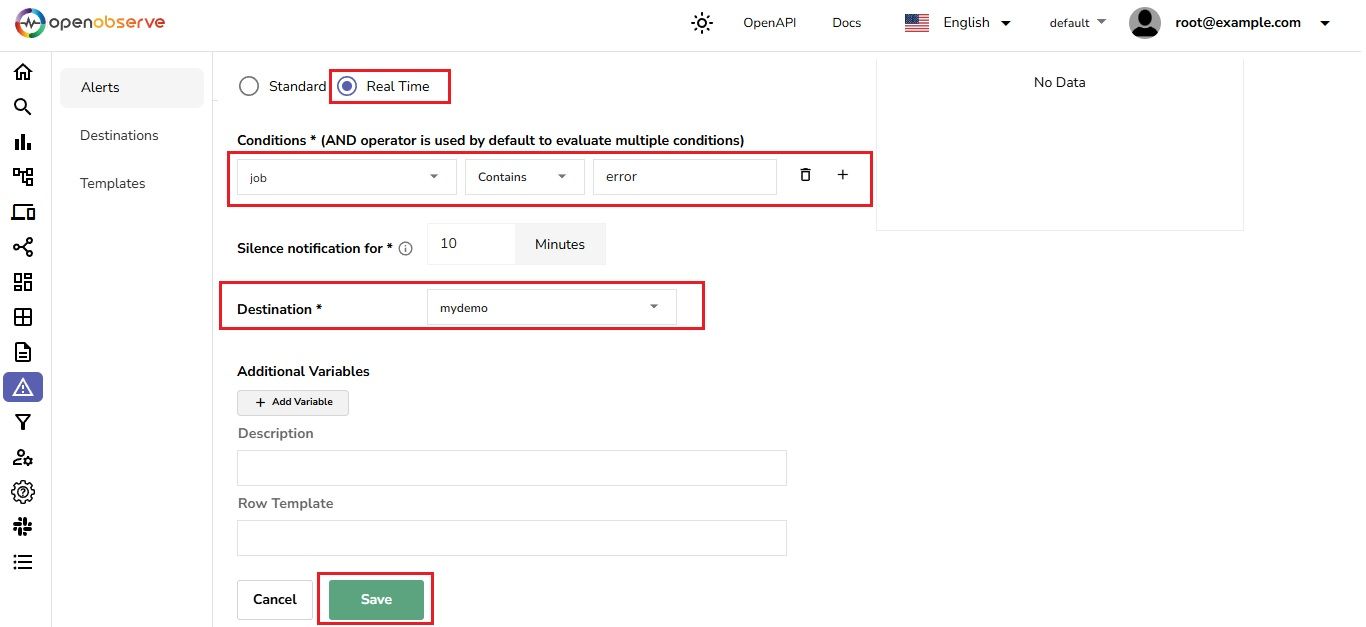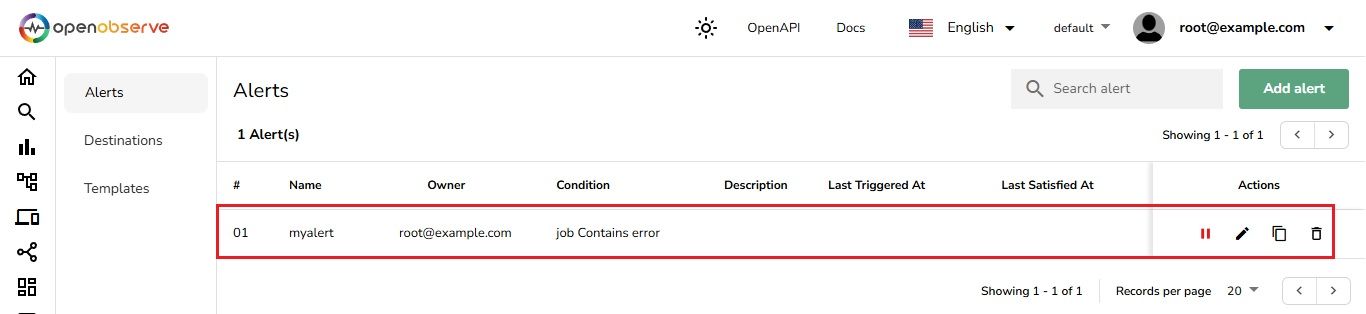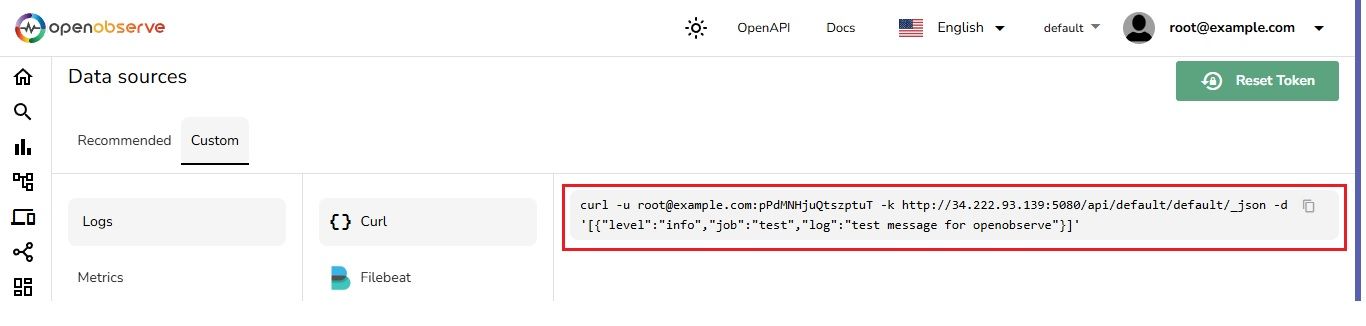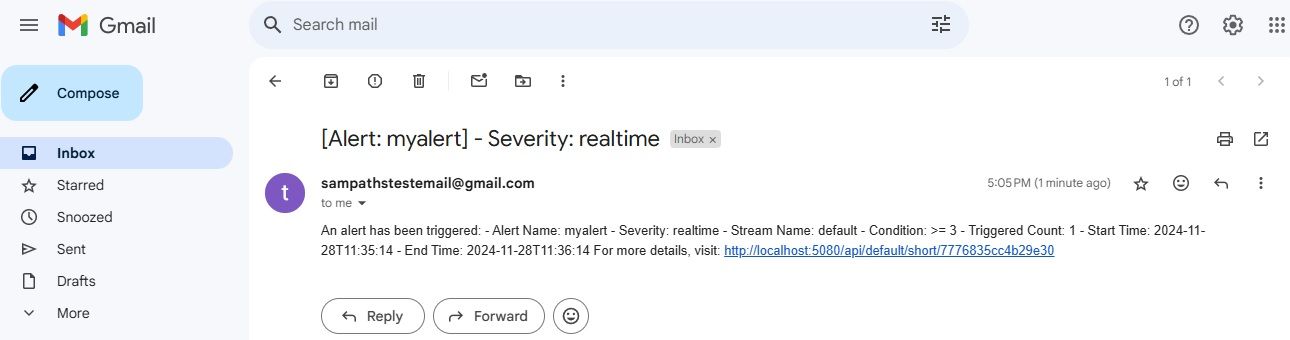In today's world of observability and monitoring, alerts play a vital role in ensuring the health and stability of systems. Prompt notifications help administrators and DevOps teams respond to critical events before they escalate into major issues. Email remains one of the most reliable and widely used mediums for receiving alerts due to its accessibility and simplicity.
In this blog, we’ll explore how to configure email alerts in OpenObserve (O2), an open-source observability tool, to ensure you’re instantly notified of critical events in your environment.
What You’ll Learn
By the end of this guide, you will be able to:
- Set up a Gmail account for sending alerts.
- Test Your Gmail SMTP Configuration
- Setup and Configure OpenObserve to send email alerts via SMTP.
- Test and validate email notifications.
Prerequisites
- A Gmail account with App Password enabled. (We’ll cover this in detail below.)
- A Self hosted OpenObserve instance ready to receive logs.
Set up a Gmail account for sending alerts.
To send emails through Gmail, you need to set up an App Password
- Log in to your Gmail account.
- Go to Google Account Settings > Security.
- Under Signing into Google, enable 2-Step Verification (if not already enabled).
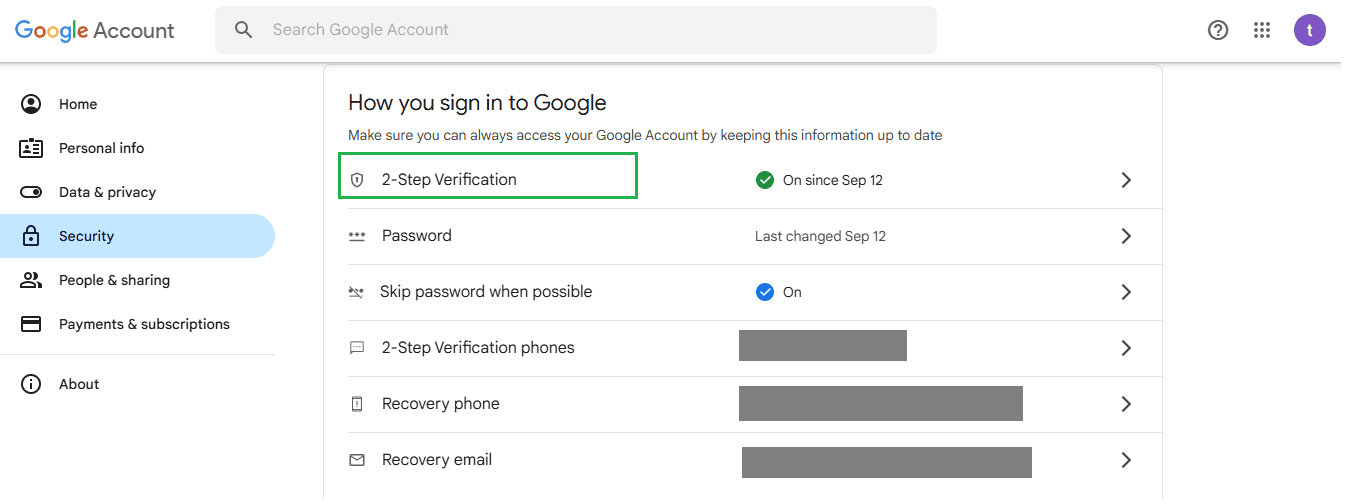
- Once enabled, go to the App Passwords search section.
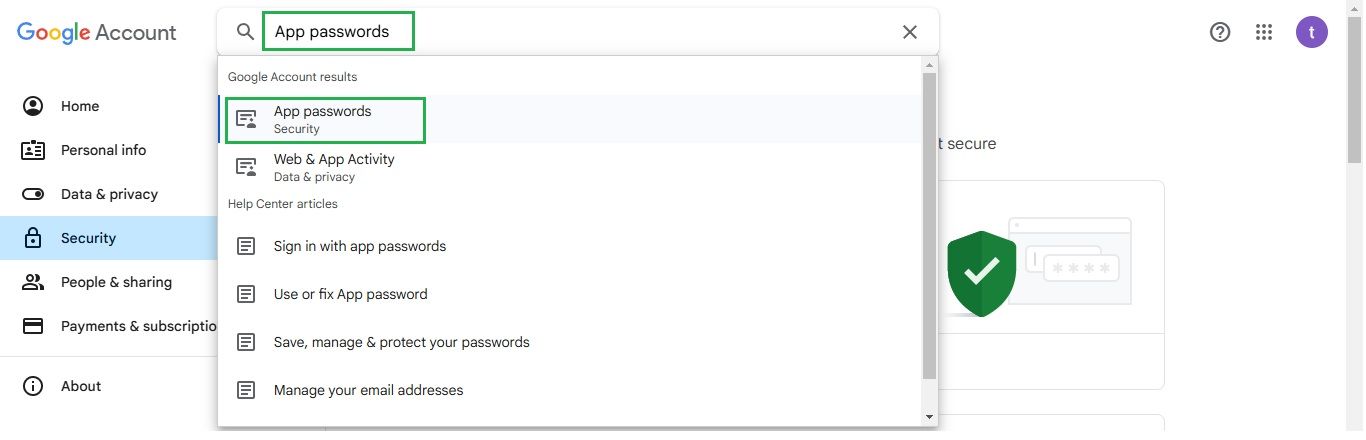
- You can generate a new app password by entering the app name and clicking "Create."
- I have already created an app password with the name SMTP.
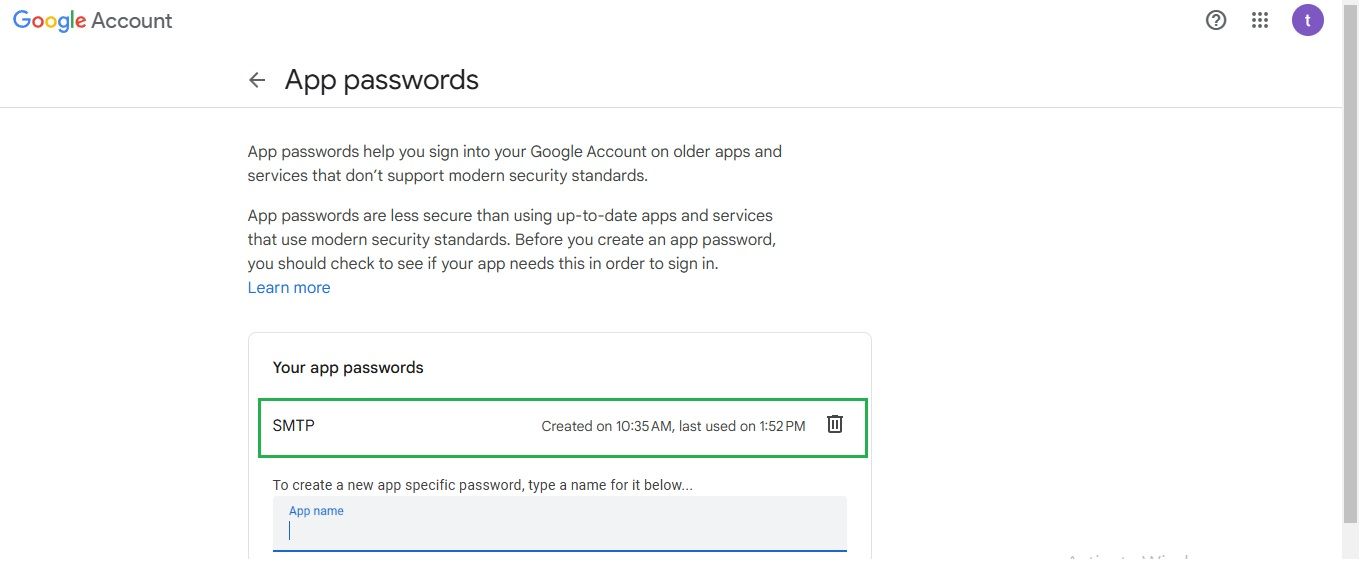
- Once you're done, you should see your app password displayed. Copy it and save it for future use.
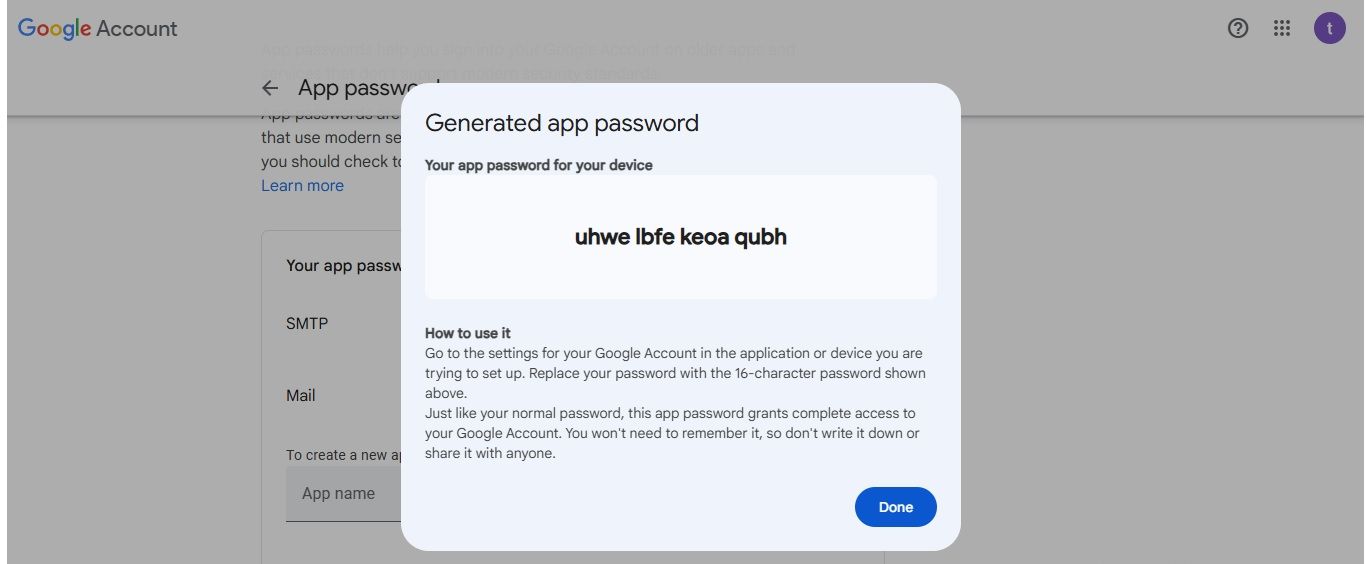
Test Your Gmail SMTP Configuration
After setting up the App Password in your Gmail account, it's time to test your SMTP configuration to ensure everything is working properly. There are several online tools and websites available for this purpose. One such tool is Mailmeteor's SMTP Test Tool.
Here’s how to test your Gmail SMTP configuration:
- Visit the SMTP Test Tool: Go to Mailmeteor's SMTP Test Tool.
- Select Gmail: Choose Gmail as your email provider, and the tool will fill in the SMTP server (
smtp.gmail.com) and port (587).
- Enter your Gmail address and the App Password you created earlier.
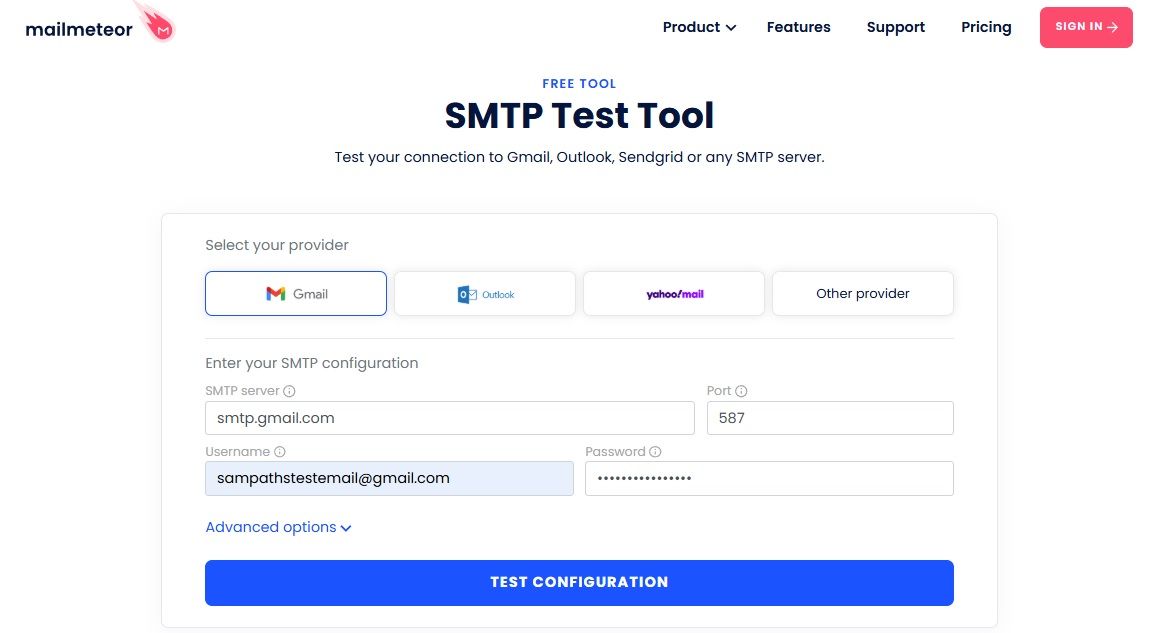
- Click Test Configuration to check if your setup is correct and Gmail can send emails via SMTP.

- After the test, you should receive a test email in your Gmail inbox

If you receive the test email in your Gmail inbox, the setup is successful! Your Gmail SMTP configuration is now ready to send email alerts from OpenObserve.
Setup and Configure OpenObserve to send email alerts via SMTP.
Start OpenObserve with SMTP Configuration
You need to pass SMTP configuration parameters when starting OpenObserve. Below is the command to configure OpenObserve to send email alerts via Gmail:
ZO_SMTP_ENABLED=true \
ZO_SMTP_HOST="smtp.gmail.com" \
ZO_SMTP_PORT=587 \
ZO_SMTP_USER_NAME="your-gmail-address@gmail.com" \
ZO_SMTP_PASSWORD="your-app-password" \
ZO_SMTP_FROM_EMAIL="your-gmail-address@gmail.com" \
ZO_SMTP_ENCRYPTION="starttls" \
ZO_ROOT_USER_EMAIL="root@example.com" \
ZO_ROOT_USER_PASSWORD="Complexpass#123" \
./openobserve
Replace the placeholders with:
your-gmail-address@gmail.com: Your Gmail address. your-app-password: Your app password
Set Up an Email Template
- Navigate to the Templates section in the OpenObserve web interface.
- Create a new template for email alerts by clicking Add Template. This action allows you to define the content format for your alert emails.

- Once you click Add Template, select Email, provide a name for the template, and fill in the Title and Body sections.
Title Section:
[Alert: {alert_name}] - Severity: {alert_type}
Body Section:
An alert has been triggered:
- Alert Name: {alert_name}
- Severity: {alert_type}
- Stream Name: {stream_name}
- Condition: {alert_operator} {alert_threshold}
- Triggered Count: {alert_count}
- Start Time: {alert_start_time}
- End Time: {alert_end_time}
For more details, visit: {alert_url}
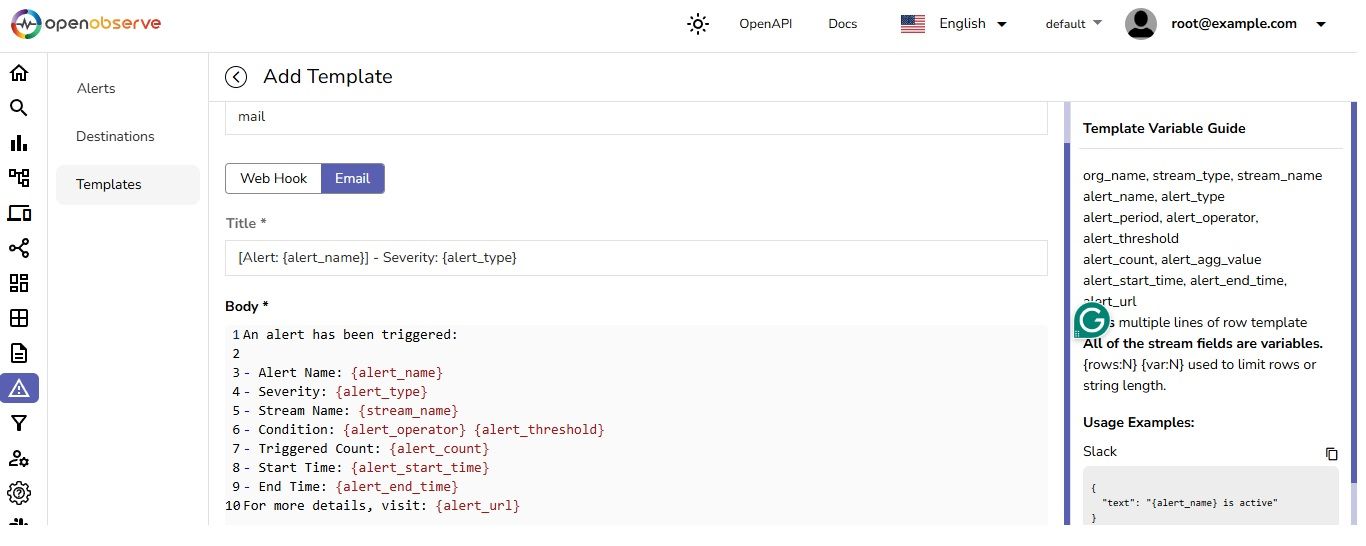
- Once completed, click Save. You should then see the email template you just created listed in the Template section of OpenObserve.
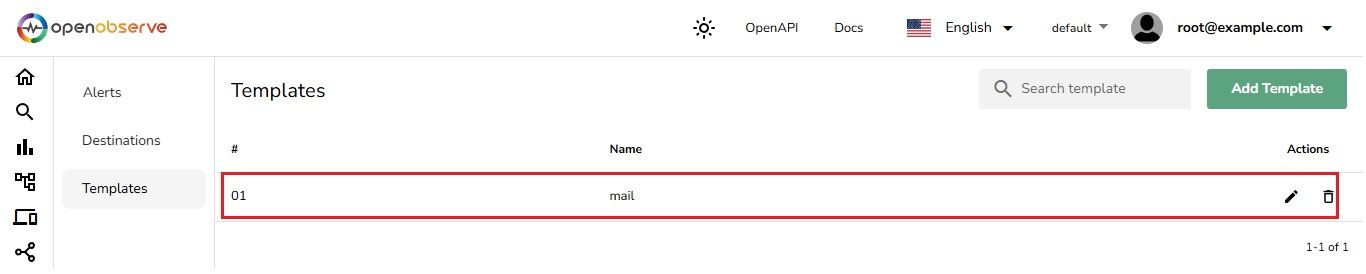
Add Email as an Alert Destination
- Go to the Destinations section in OpenObserve.
- Click Add Destination
- Choose Email as the destination type for the alerts.
- Fill in Destination Details:
- Enter a name for the destination.
- Select the template for the email.
- Provide the recipient's email address where the alerts should be sent.
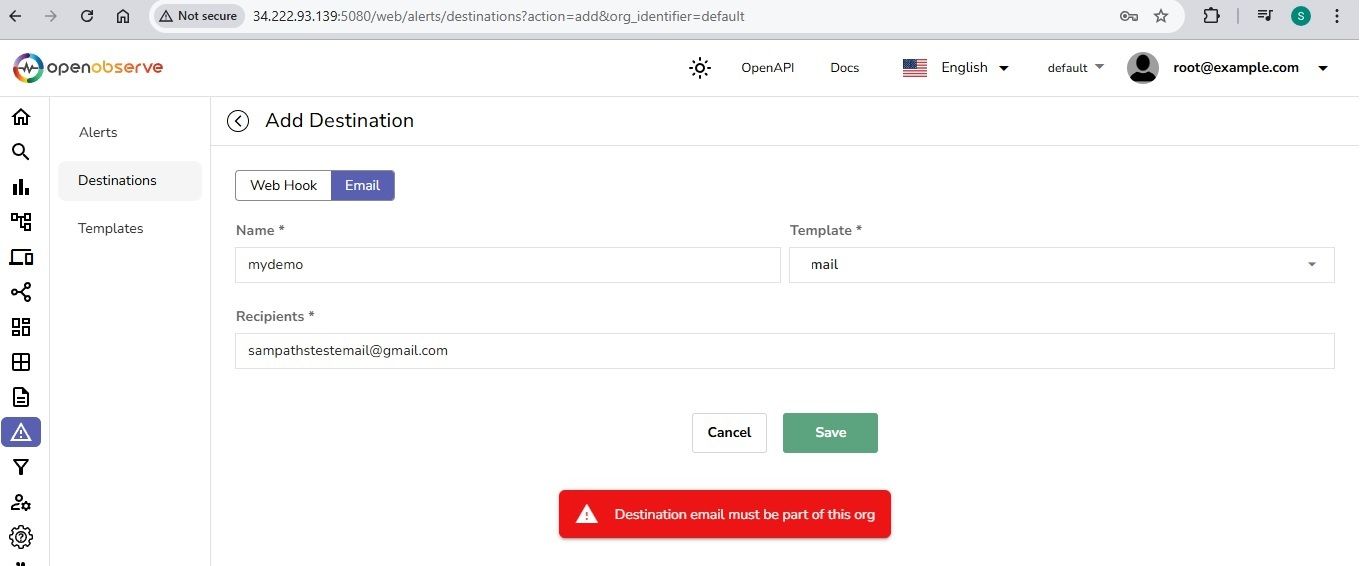
- Add Recipient as a User in O2 Organization: Recipients must be part of the O2 organization:
- Go to the IAM (Identity and Access Management) section in O2.
- Click on Add User.
- Enter the email ID, password, name, and role of the user.
- Click Save to add the user.
- As shown in the screenshot below, I have added two users (email IDs) in the IAM section of O2.
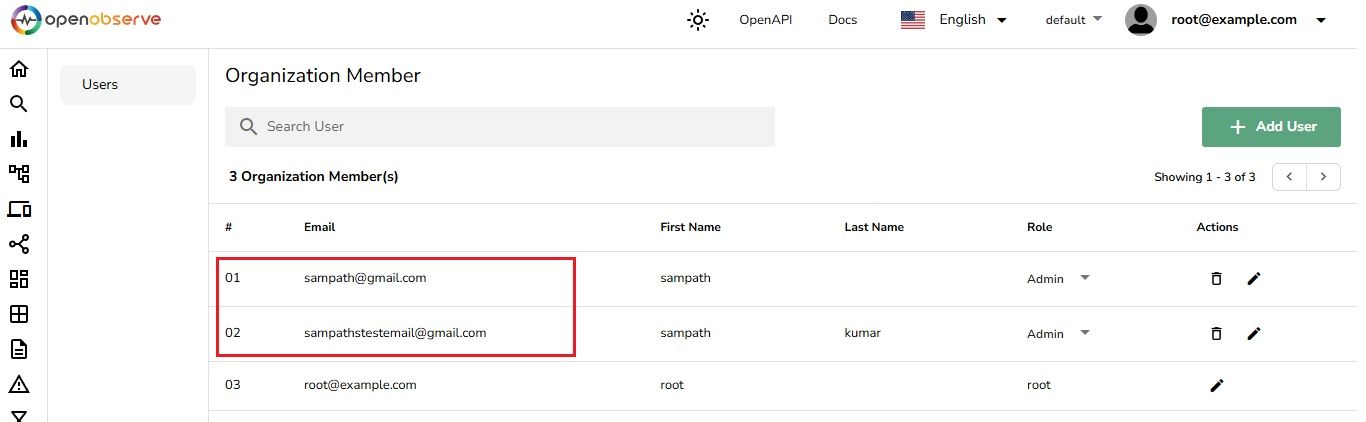 7. Now, I can send emails to both Gmail addresses as they are part of the organization. OpenObserve implemented this setup to minimize spam emails.
7. Now, I can send emails to both Gmail addresses as they are part of the organization. OpenObserve implemented this setup to minimize spam emails.
8. You can now successfully save the destination settings since the recipient is part of the O2 organization.
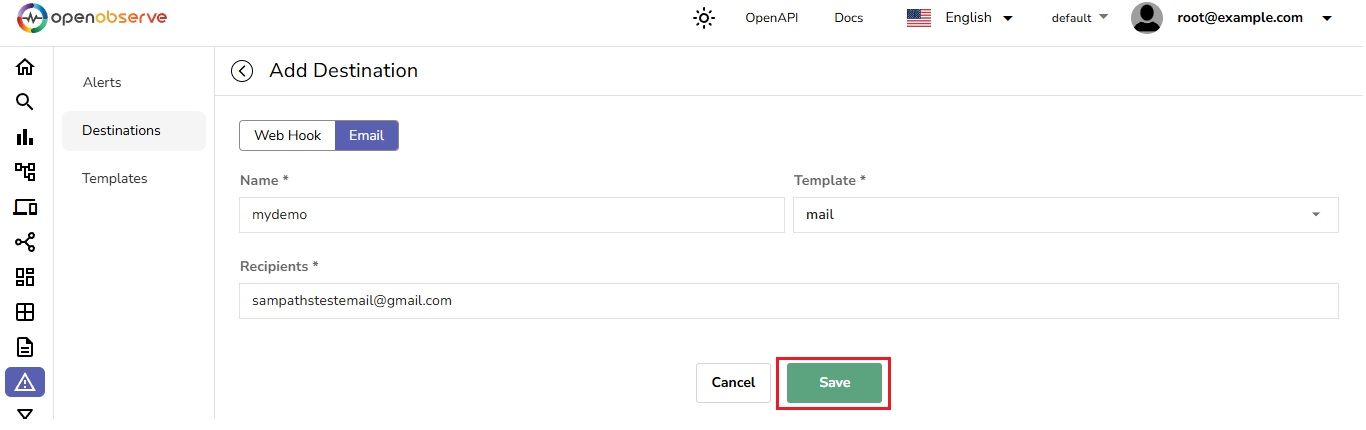
- Once you click Save, you should see the “mydemo” destination created and listed in the Destination section of OpenObserve.
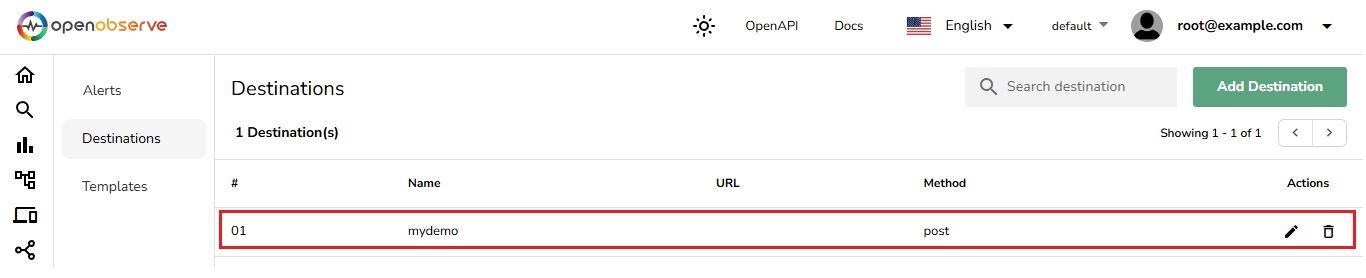
Setup an Alert
- Go to Alerts in OpenObserve.
- Click on Add Alert.

- Provide a name for the alert, and select the stream type and stream name.
- For this demo, I am selecting Logs and Default Stream.
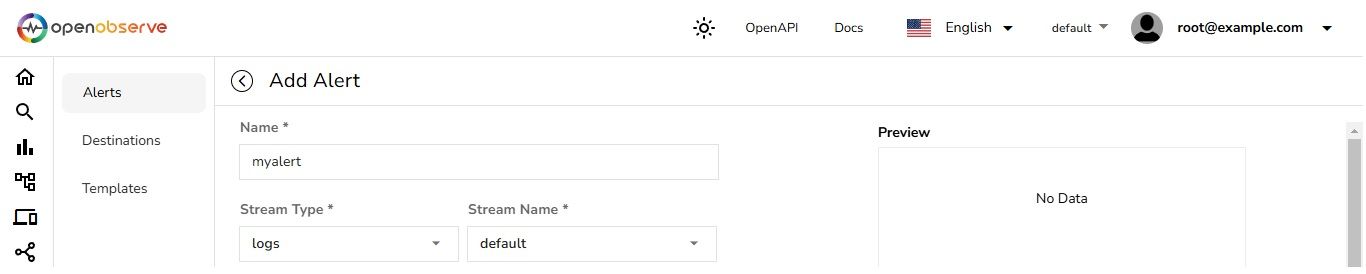
- Choose between Standard and Real-Time Alert based on your use case. In this demo, I am selecting Real-Time Alert.
- Define a condition for the alert to trigger upon log ingestion.
- In this case, I am setting the condition to trigger the alert when the "job" field of my log contains "error". This will send a notification to my destination in the selected template format.
- Adjust the remaining settings as per your requirements and click Save.
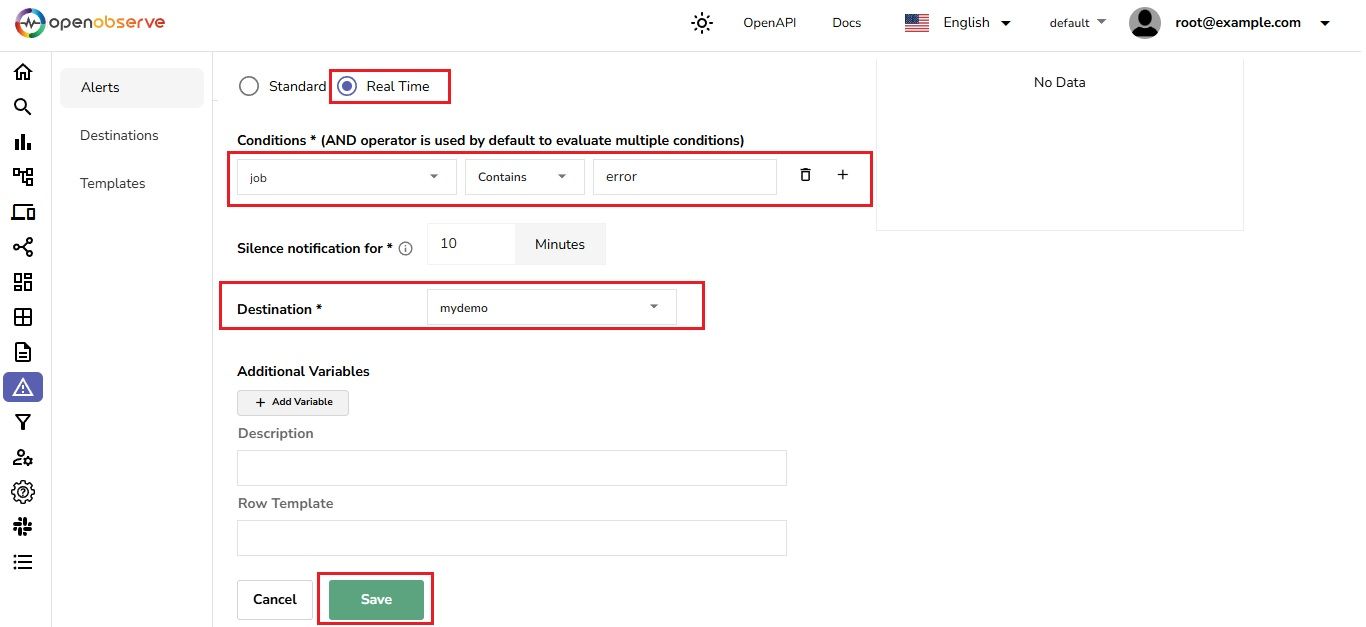
- Once you save it, your alert "myalert" will be successfully created, and you can view it in the Alerts section of OpenObserve.
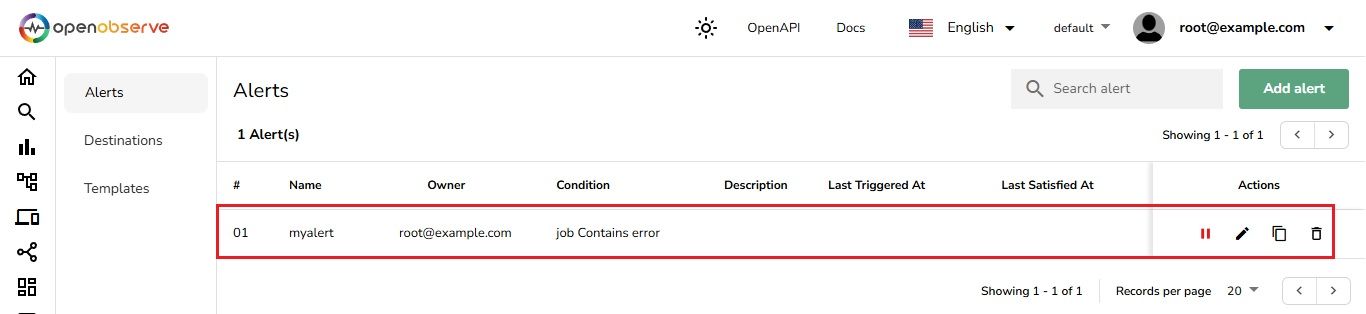
Test and Validate Email Notification
- Now, let's test the alerts by using a
curl command to ingest logs into OpenObserve. You can find this curl command under 'Data Sources' > 'Custom' > 'Curl' in OpenObserve.
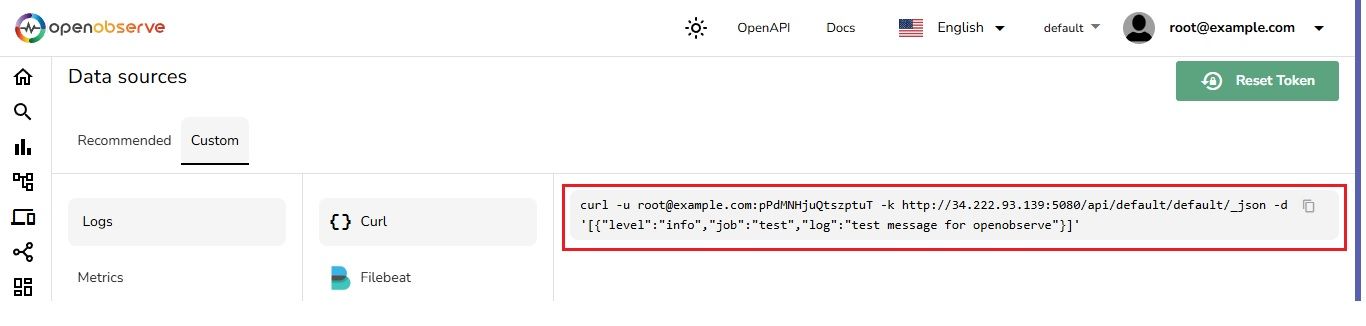
- The
curl command is sending the following fields:
- level: Log severity (e.g., "info")
- job: The job name (e.g., "test")
- log: The log message content (e.g., "test message for openobserve")
- Now, let's change the
job to “error” instead of “test” to trigger the alert.

- The alert is triggered, and an email notification is received in my Gmail

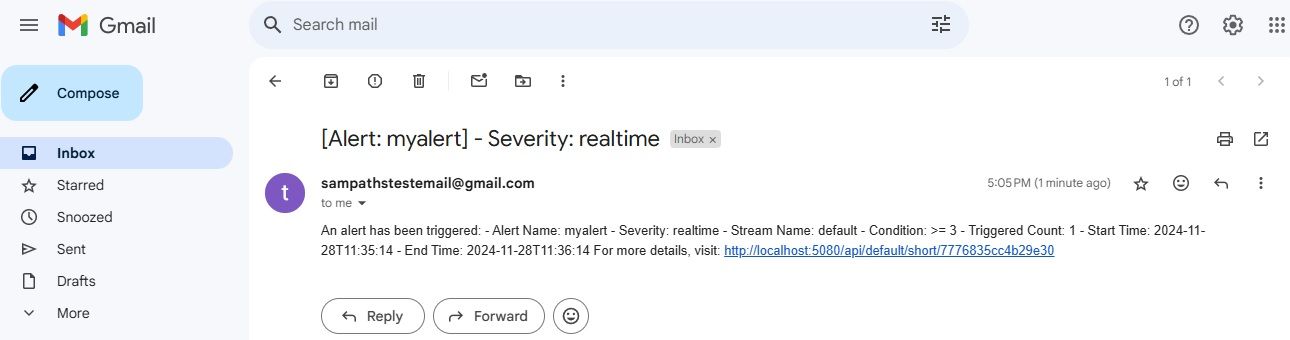
With the alert successfully triggered and the email notification received in Gmail, we have successfully configured OpenObserve to send email alerts based on specific conditions.
Conclusion
By following this guide, you’ve successfully configured OpenObserve to send email alerts using Gmail’s SMTP service. These notifications will help you stay on top of critical system events, ensuring quick responses to maintain system stability.


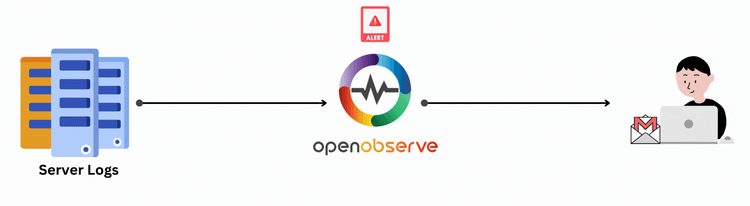
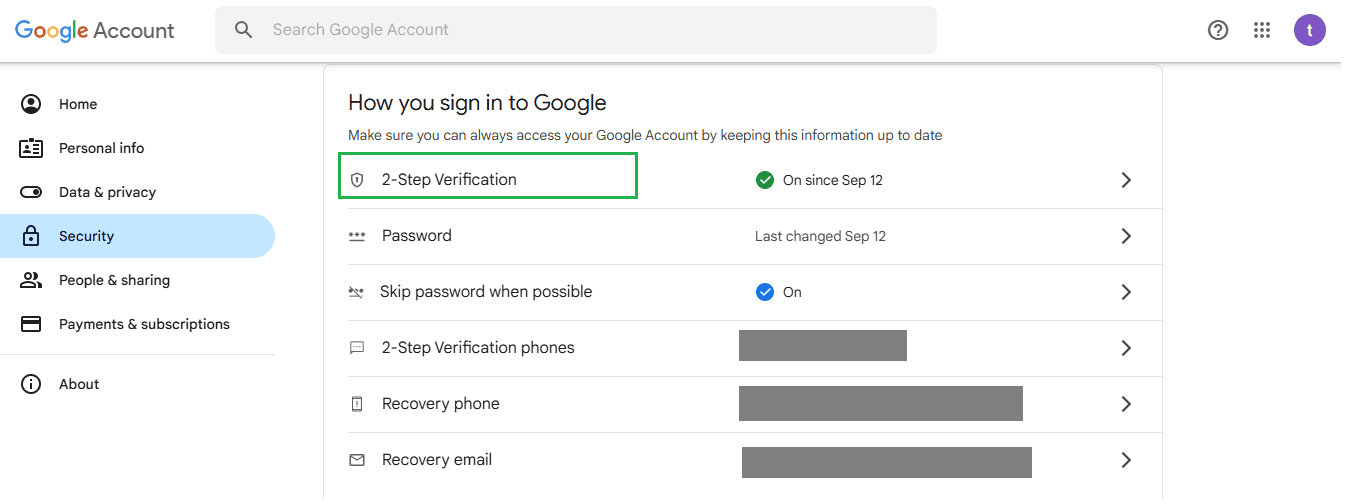
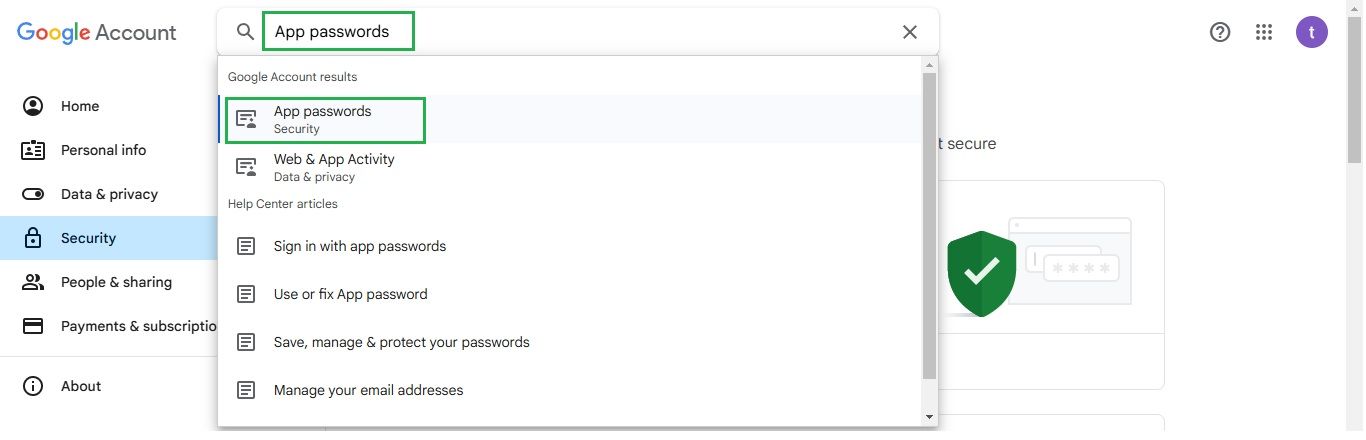
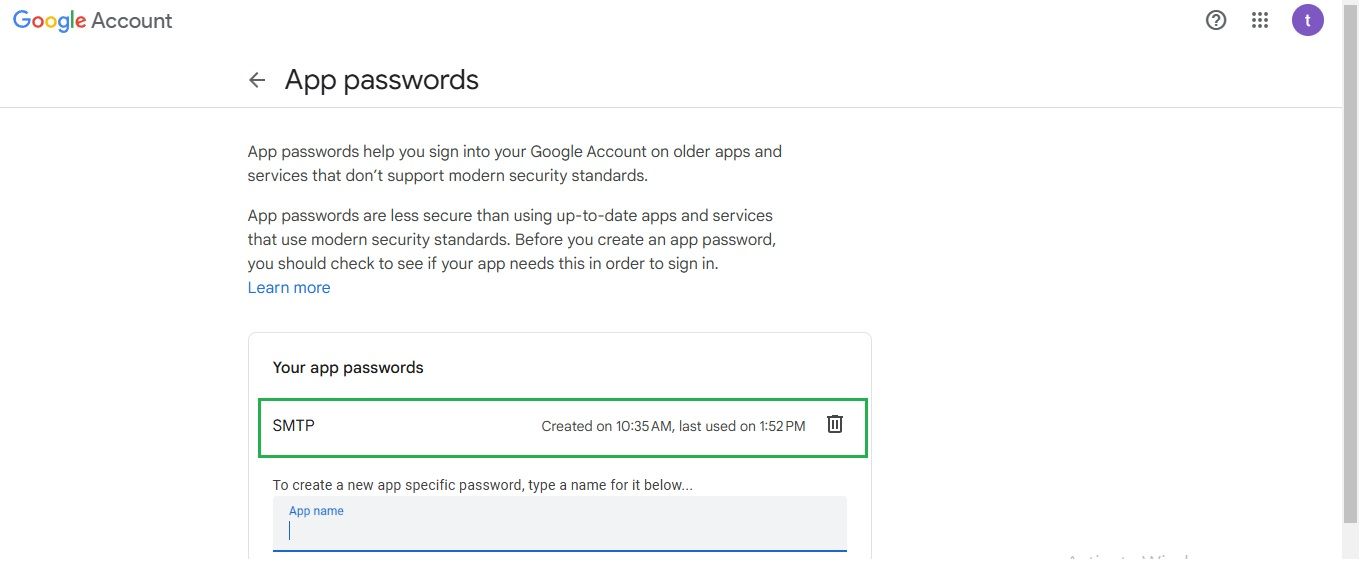
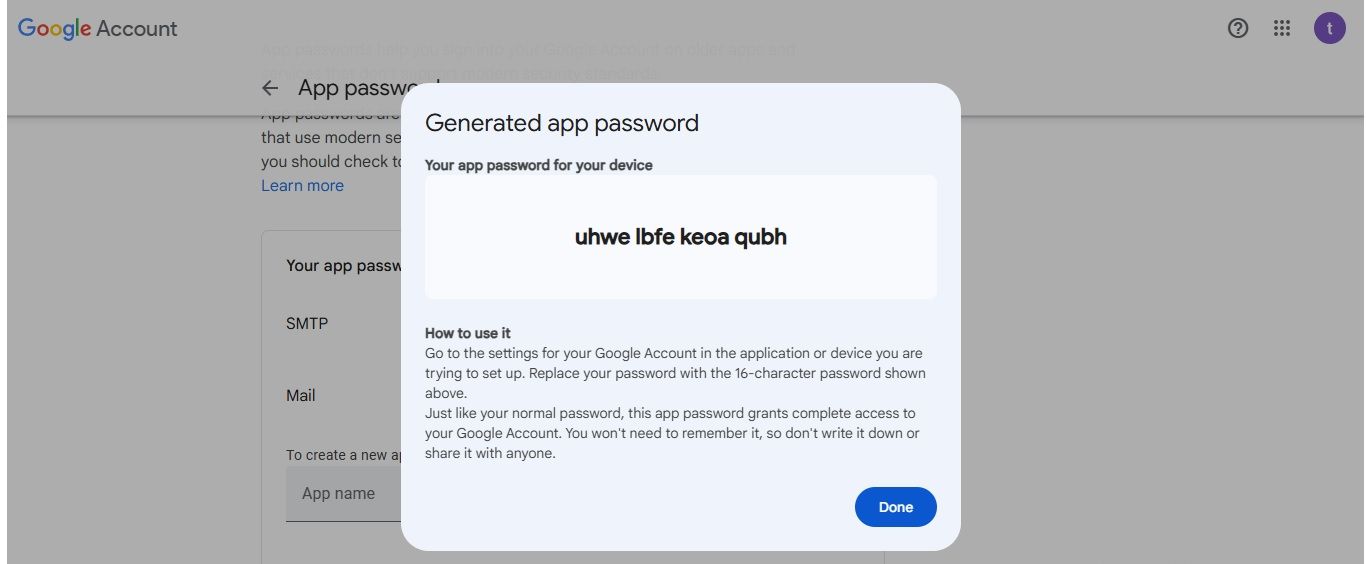
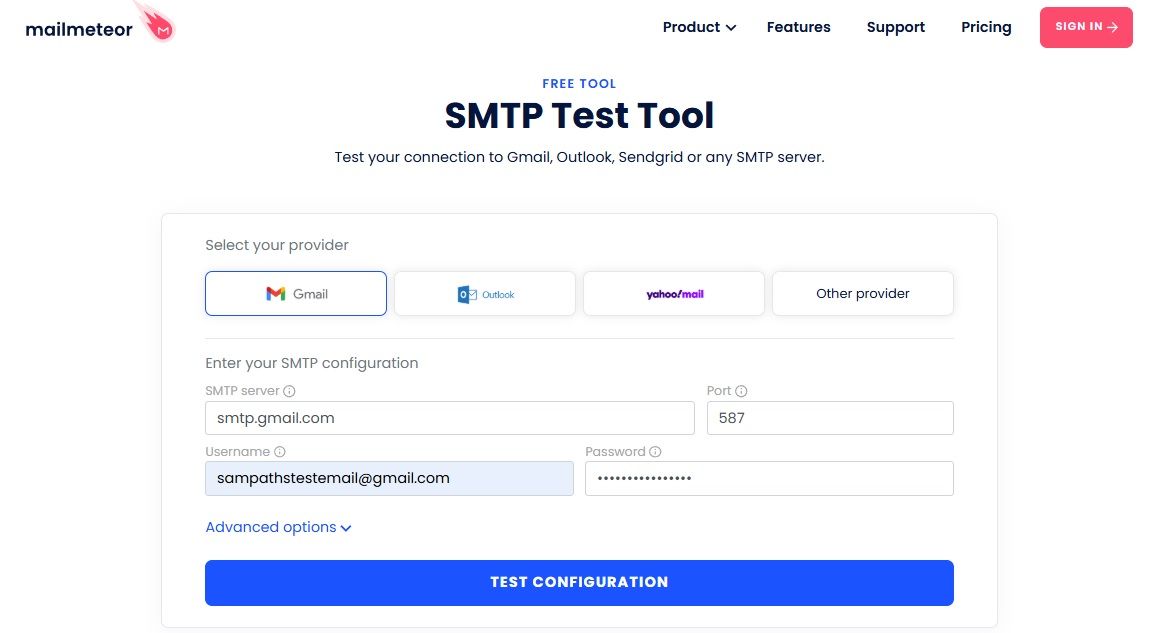



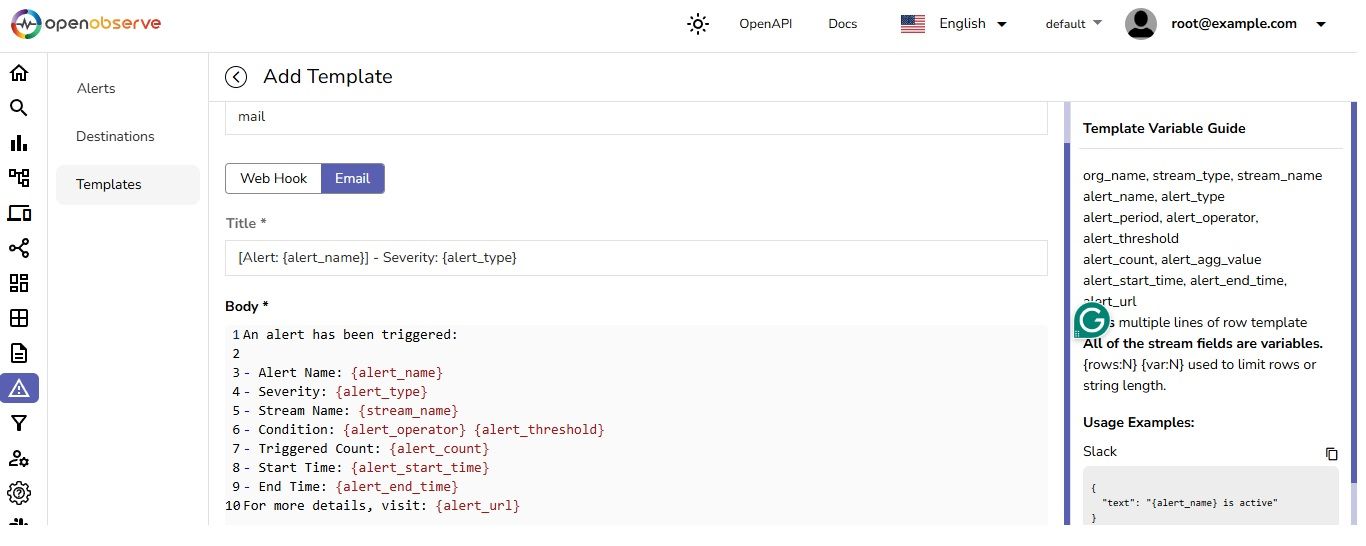
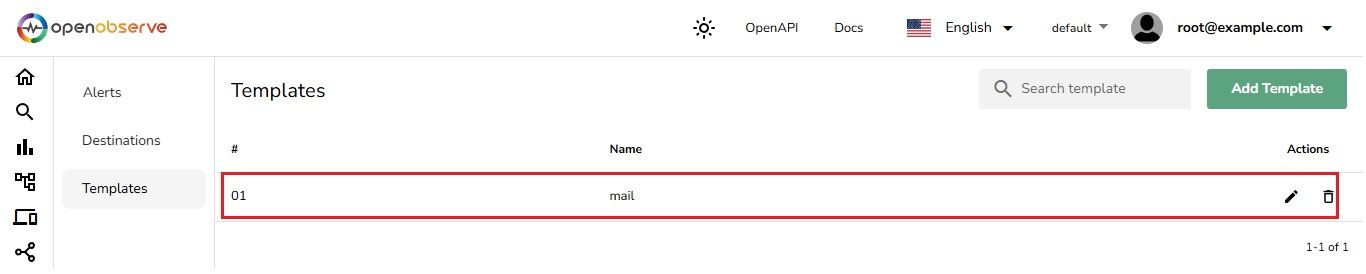
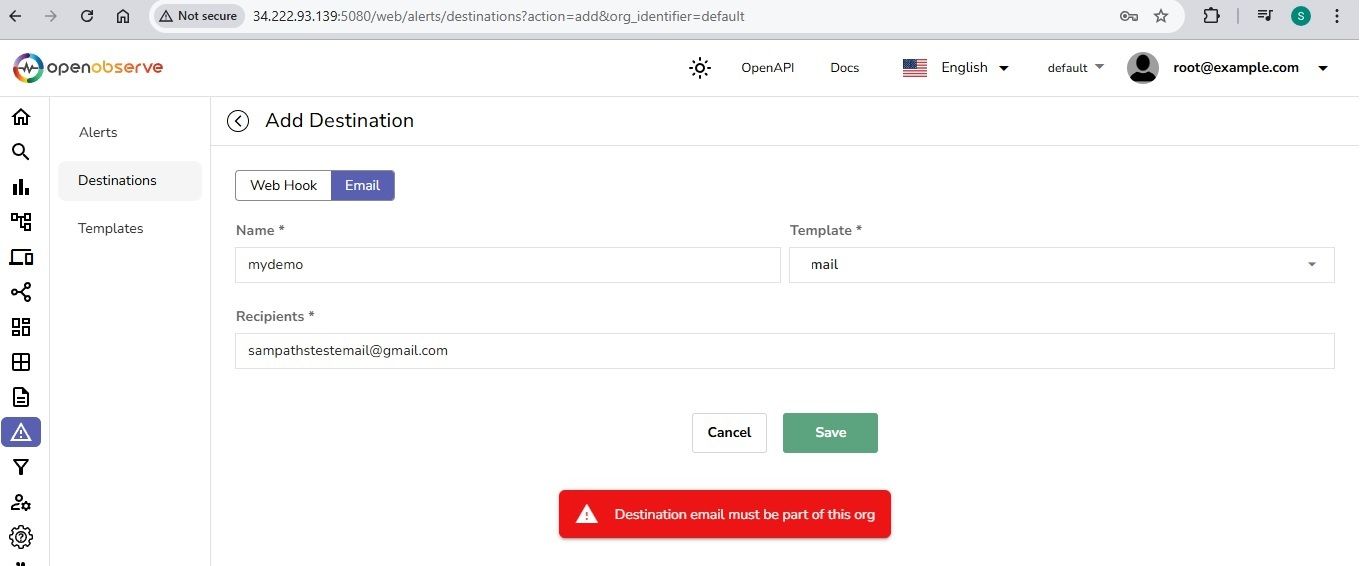
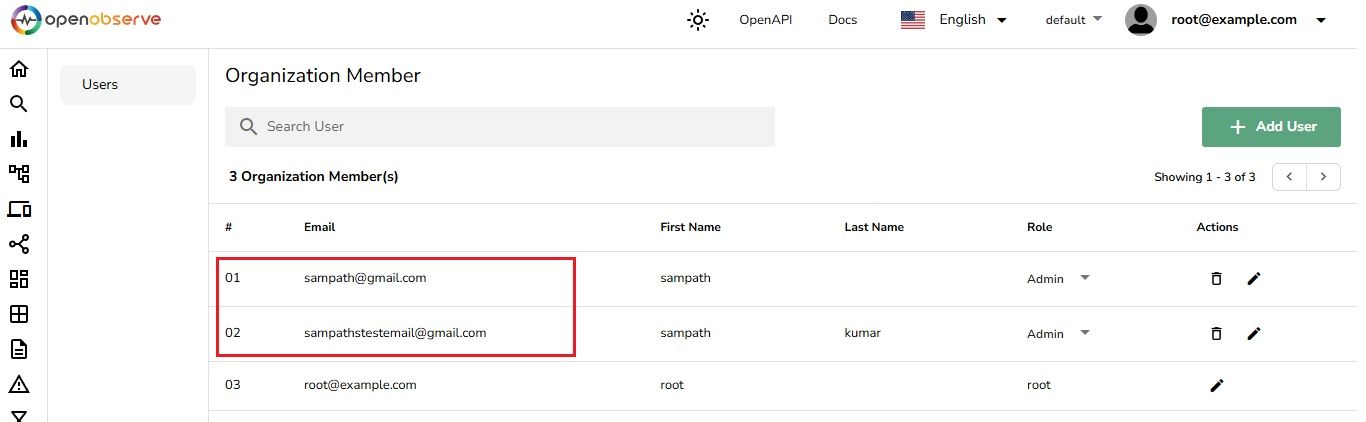 7. Now, I can send emails to both Gmail addresses as they are part of the organization. OpenObserve implemented this setup to minimize spam emails.
7. Now, I can send emails to both Gmail addresses as they are part of the organization. OpenObserve implemented this setup to minimize spam emails.