Ingest Amazon Cloudwatch logs in OpenObserve
Introduction
OpenObserve can be utilized to analyze and search Cloudwatch logs which are used by most AWS services. If you wish to send your log data to OpenObserve, we recommend that you use Cloudwatch subscription filters together with Kinesis Firehose. Rest of this guide takes you through a step-by-step process on how to do it.
You can either use a self hosted OpenObserve or OpenObserve Cloud for following this guide. You can get started with OpenObserve Cloud for free at https://cloud.openobserve.ai that has a generous free tier.
Below are the steps that you can follow:
- Get OpenObserve Cloud / OpenObserve credentials
- Configure Kinesis Firehose
- Set up IAM policy and role for Cloudwatch to send logs to Kinesis Firehose
- Set up Cloudwatch subscription filter to send logs to Kinesis Firehose
- Monitor and Analyze Cloudwatch Logs in OpenObserve
Step 1: Get OpenObserve Cloud / OpenObserve credentials
Navigate to Ingestion > Kinesis Firehose
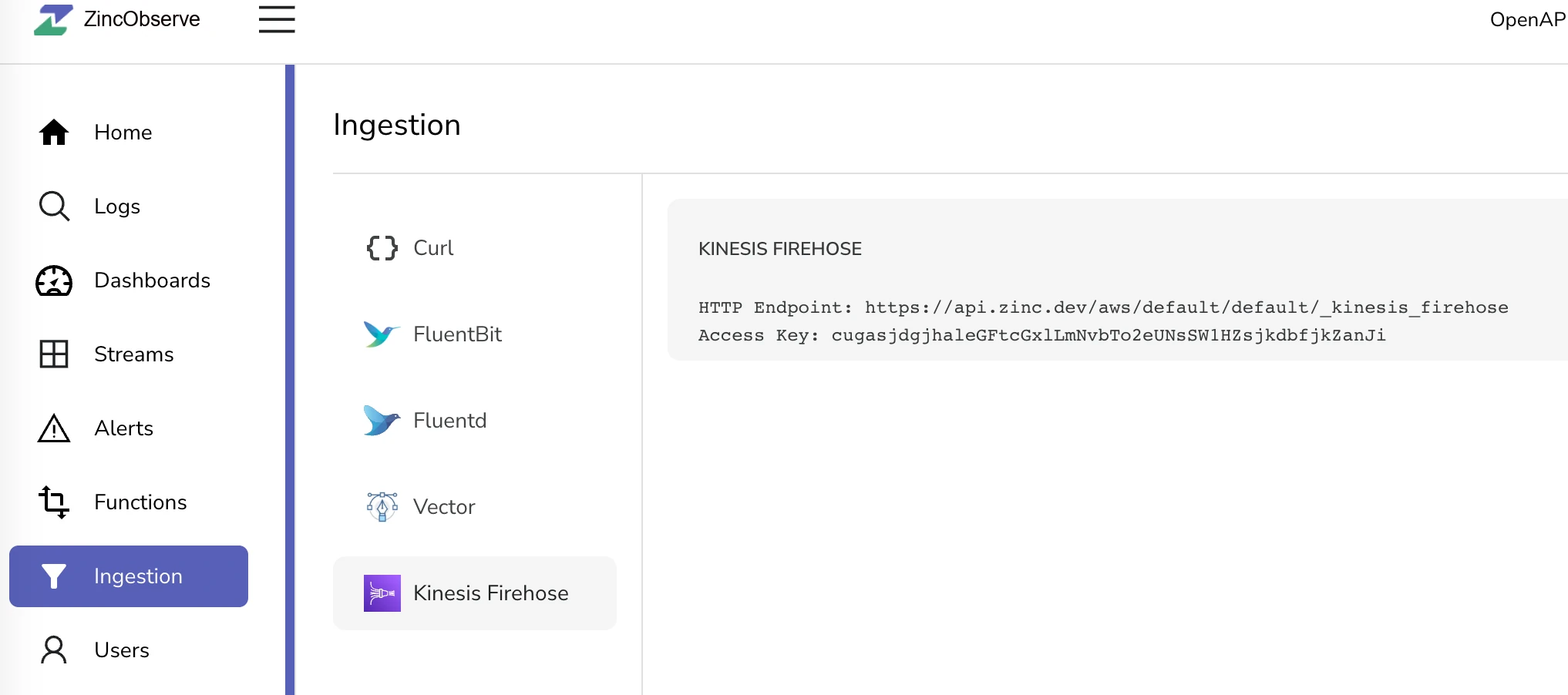
Credentials obtained here will be used in next step to configure Kinesis Firehose.
Step 2: Configure Kinesis firehose
- Log in to AWS console.
- Go to Kinesis Firehose
- Click
Create delivery stream - Choose source -
Direct PUTand Destination -HTTP Endpoint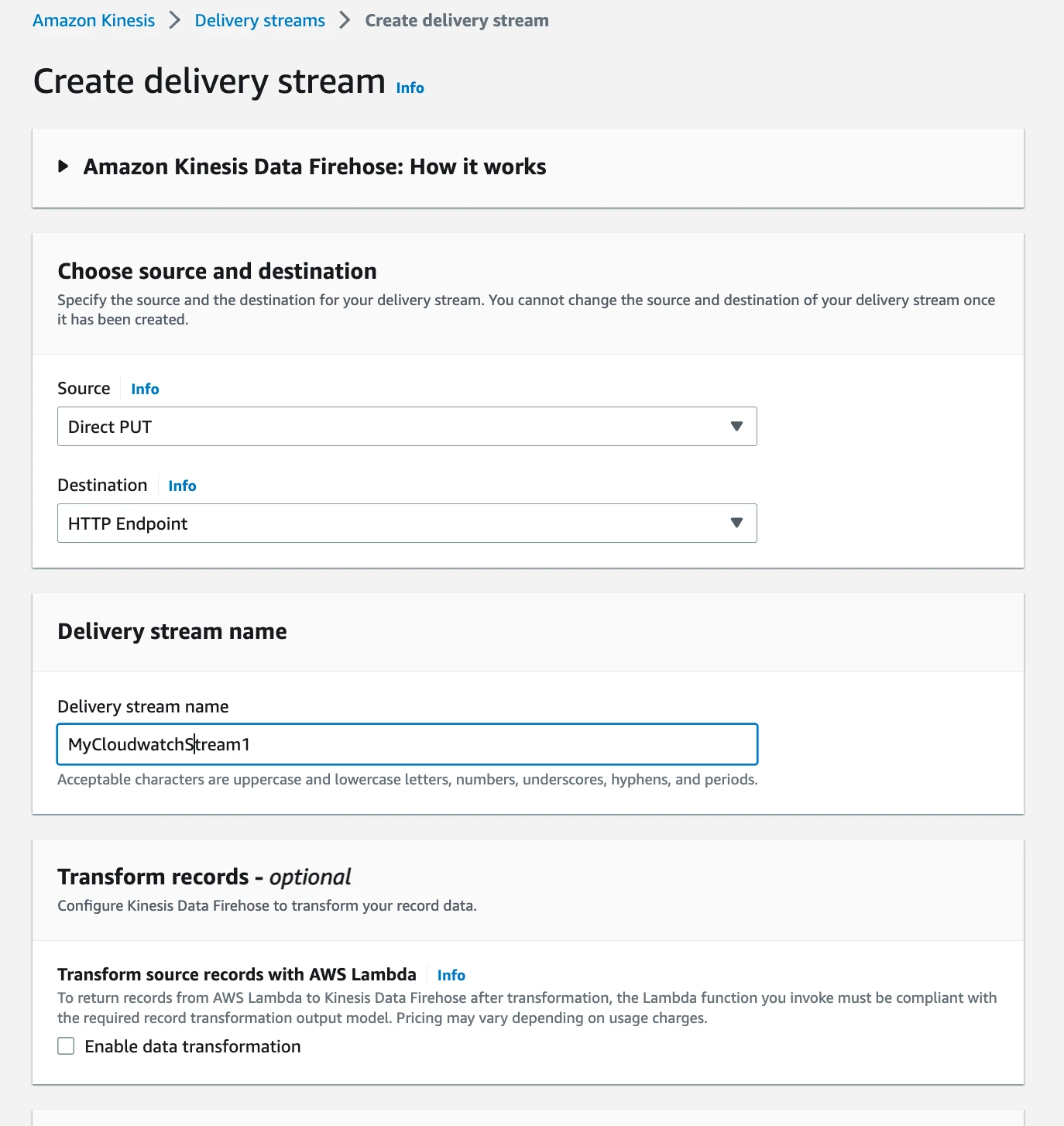
- Give it the name
MyCloudwatchStream1 - Enter the HTTP endpoint URL (What you got from
Step 1)https://api.openobserve.ai/aws/orgname/streamname/_kinesis_firehoseif you are using OpenObserve Cloud.https://yourdomain.com/aws/orgname/streamname/_kinesis_firehoseif you are hosting a OpenObserve installation yourself. Remember that if you are self hosting OpenObserve then your endpoint must be a publicly accessible HTTPS endpoint in order for Kinesis Firehose to send the data,
- You will also need to enter the
access keythat you got fromStep 1. We will change the name of the stream tocloudwatchso we have a dedicated stream.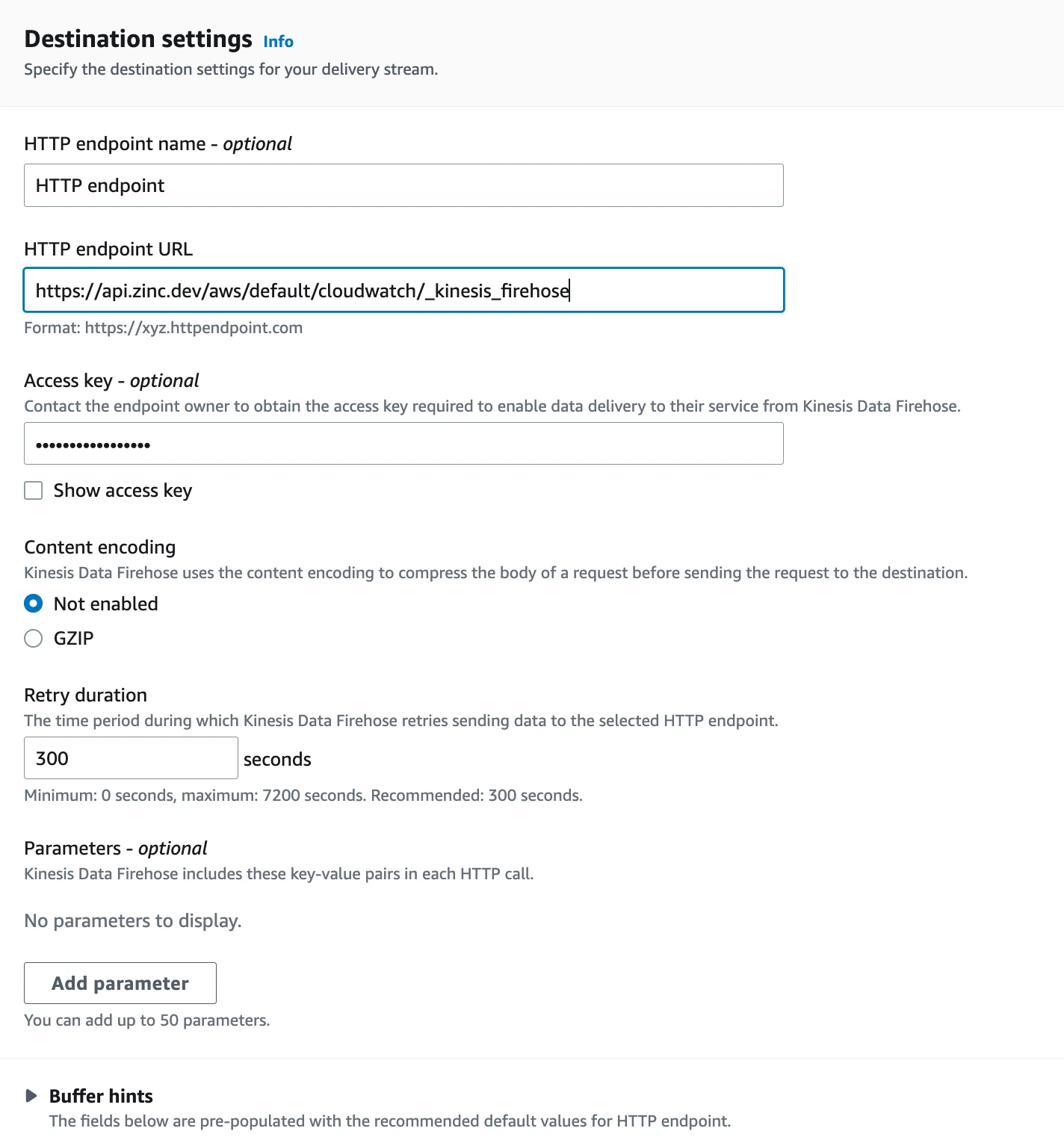
- Click
Create delivery streamto complete the setup.
Step 3: Setup IAM policy and role
We will be creating an IAM policy and role to be used by Cloudwatch to send logs to Kinesis Firehose
- Create an IAM policy by going to
IAM > Policies > Create policy
- Give the policy a name
cloudwatch_firehose - Create an IAM Role by going to
IAM > Roles > Create role - Select Custom trust policy and paste the following:
- Select the policy
cloudwatch_firehoseand click Next - Give the IAM role the name
Cloudwatch-to-firehose
Step 4: Create a Cloudwatch logs subscription filter
Now let’s go ahead and configure Cloudwatch to send logs to Kinesis Firehose. Follow these steps:
- Navigate to the Cloudwatch dashboard in the AWS Management Console.
- Select
Logsfrom the left-hand menu and choose the log group you want to send to OpenObserve. - Click the
Actionsdropdown menu and selectSubscription filters > Create Kinesis Firehose Subscription Filter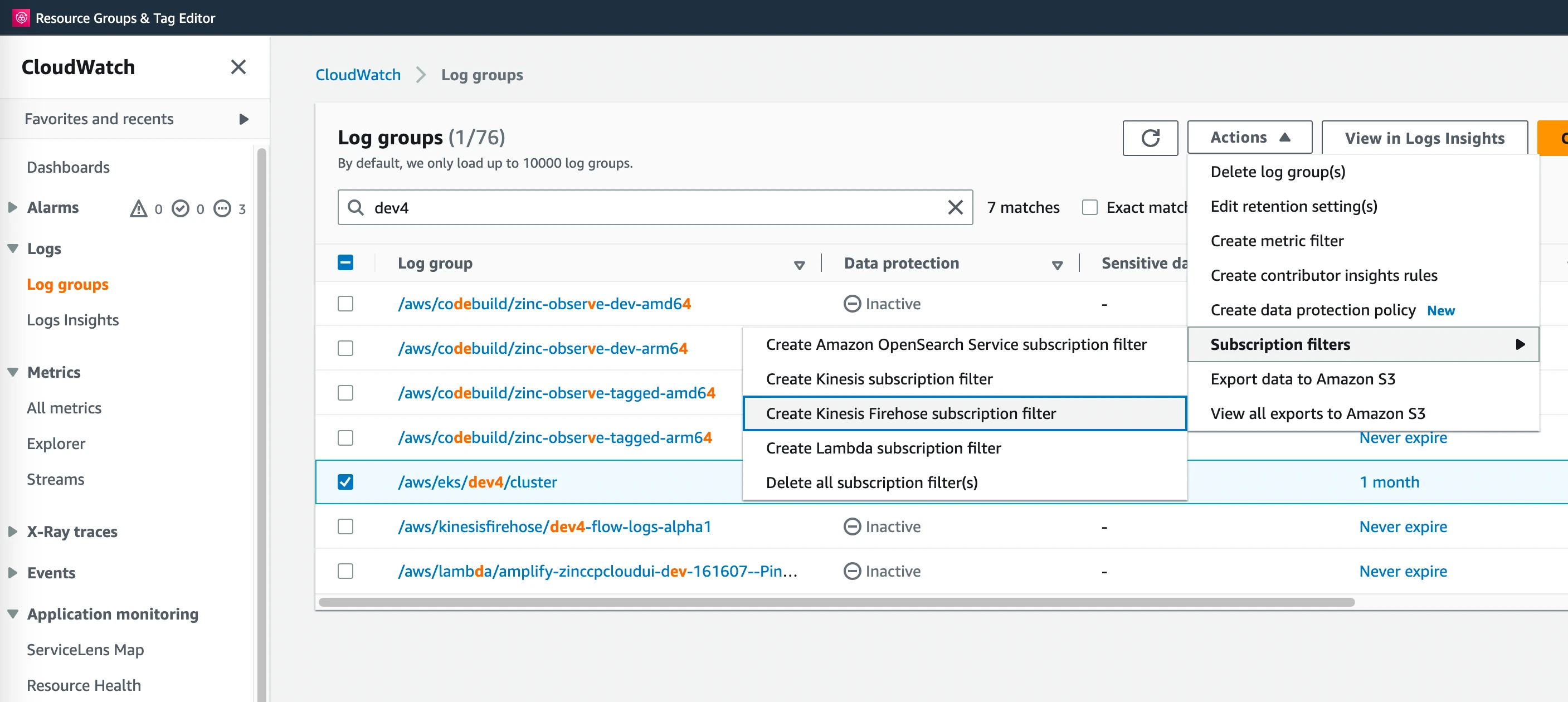
- Under destination, choose
Current accountand then choose the name of the Kinesis Firehose stream “‘openobserve” - Under Grant permission choose
Cloudwatch-to-firehose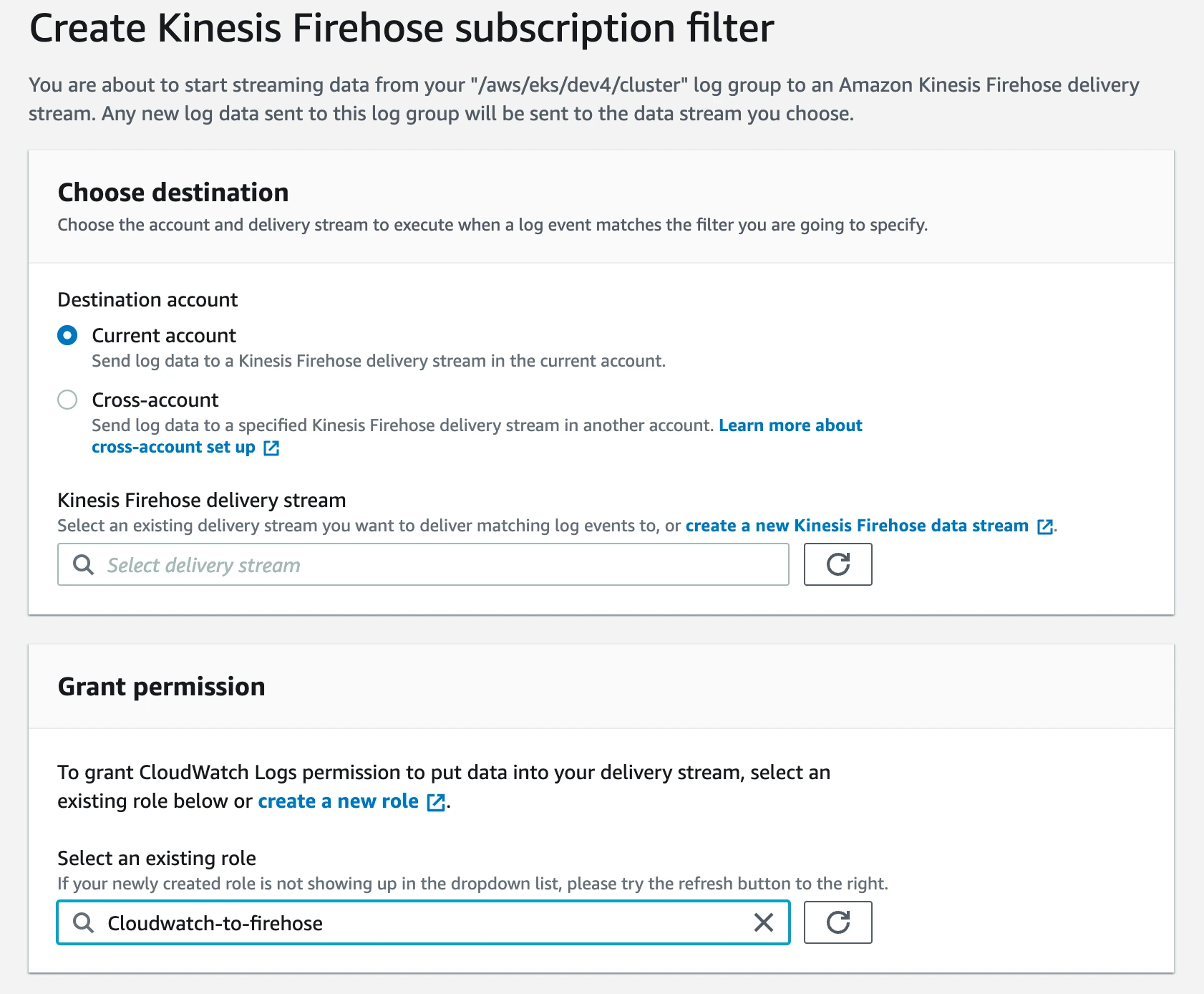
- Click
Start streaming
Step 5: Monitor and analyze Cloudwatch logs in OpenObserve
With your Cloudwatch logs now flowing into OpenObserve via Kinesis Firehose, you can start using the platform's powerful search, analysis, and visualization features to gain insights from your log data:
- Navigate to the
OpenObserve Cloud / OpenObserve UI > Logs - Select the
cloudwatchstream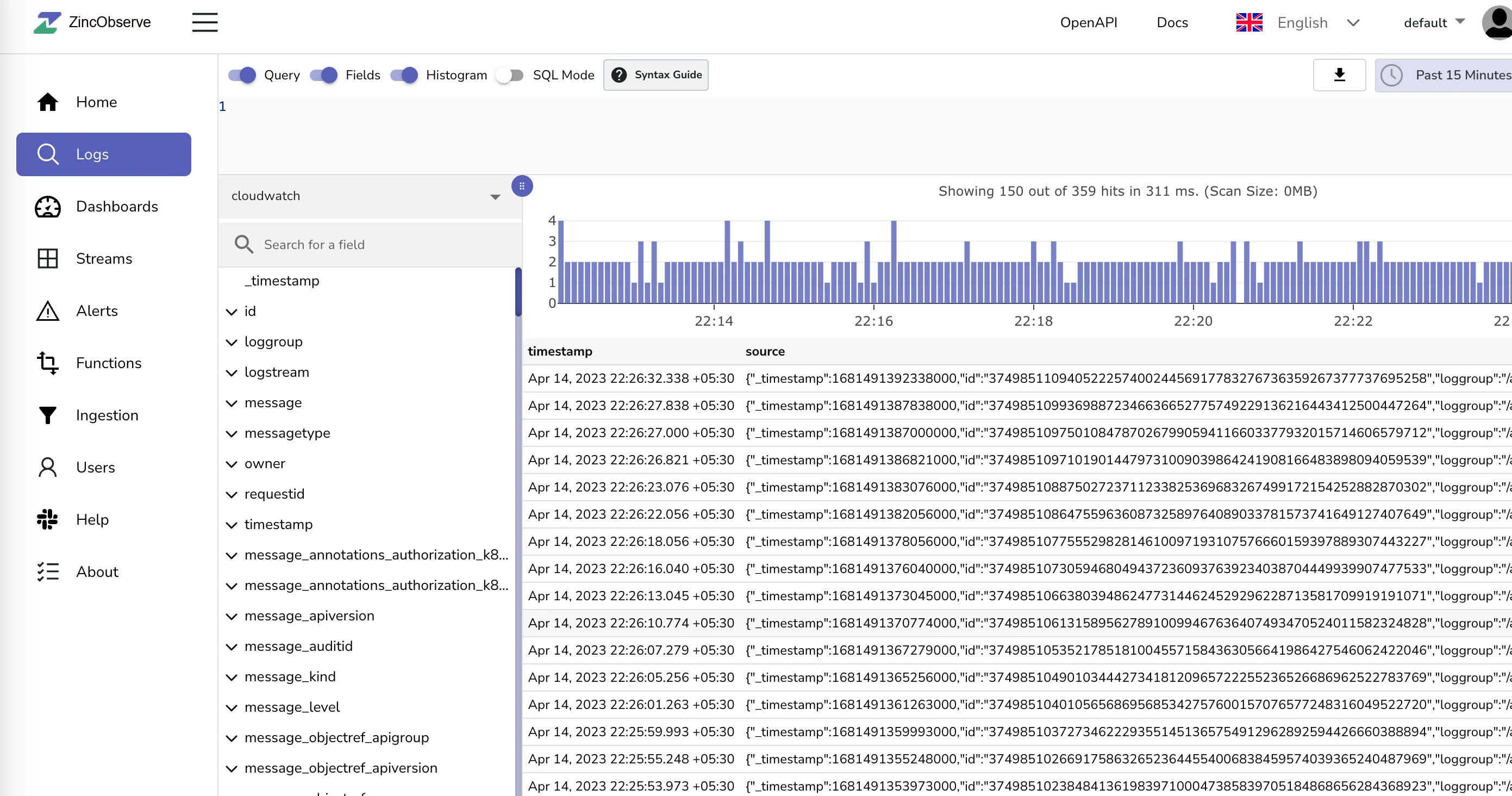
- Use query editor to search for logs as usual
- Navigate to Dashboards and build a new dashboard for your log data.
- Set up alerts and notifications for potential issues in your AWS environment that you may need.
Conclusion
Sending Amazon Cloudwatch logs to OpenObserve is a straightforward process, thanks to Cloudwatch filters and the HTTP Endpoint destination of Kinesis Firehose. By following the steps outlined in this guide, you can easily send your Cloudwatch logs to OpenObserve and make the most of its advanced search, analysis, and visualization features.